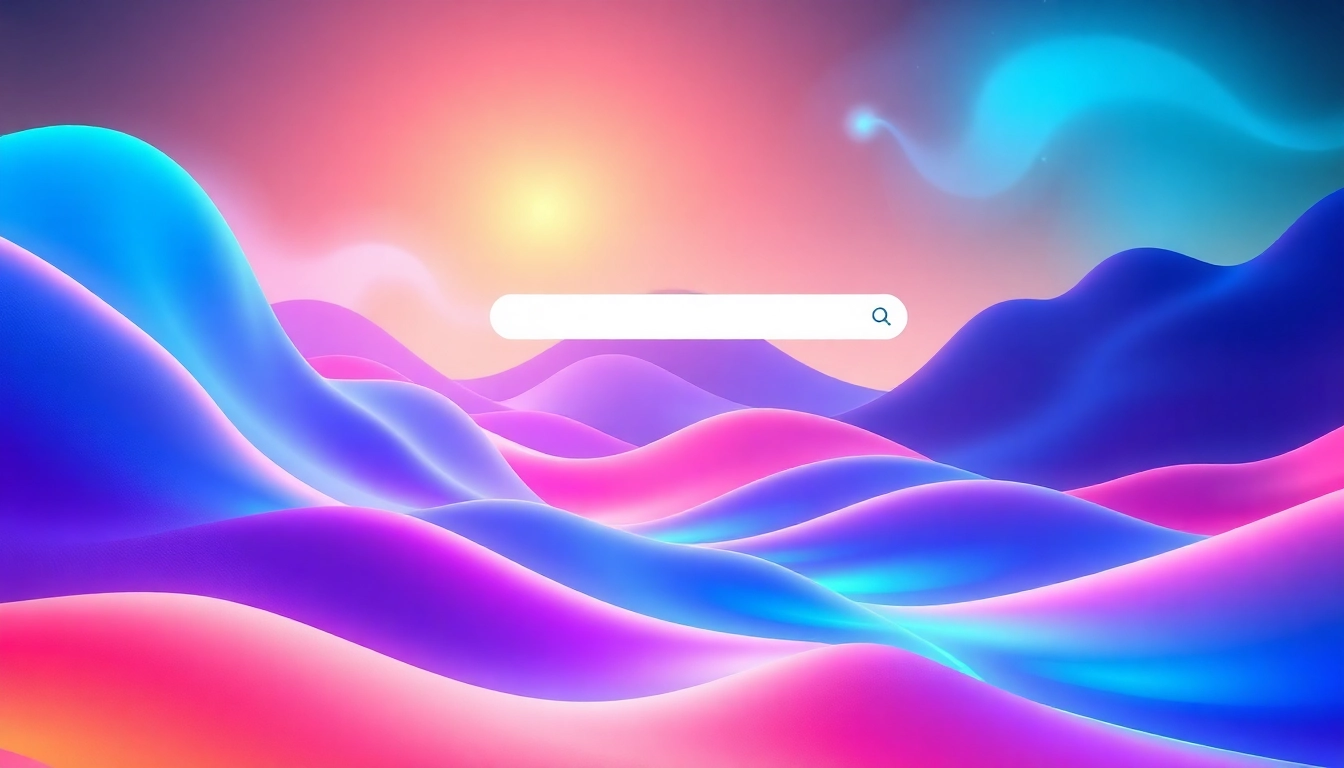Understanding the Benefits of a Dual Monitor Install
In today’s fast-paced digital landscape, multitasking is a necessity for professionals across industries. A dual monitor install can significantly enhance productivity by providing users with the ability to view multiple applications simultaneously without toggling back and forth. But what exactly are the benefits, and why should you consider setting up two screens?
Why Use Dual Monitors?
The primary advantage of using dual monitors is the increased screen real estate. With two screens, you can have your emails open on one side while working on a document on the other. This arrangement reduces the need for constantly switching between tabs or windows, which can disrupt focus and is time-consuming. Additionally, dual monitors can facilitate seamless collaboration during meetings or presentations, allowing shared visuals in an organized manner.
Increased Productivity with Multiple Screens
According to studies, using a dual monitor setup can lead to a productivity increase of over 20-30%. This significant improvement comes from the ability to access more information at a glance, reducing the cognitive load required to remember what you were doing if you were toggling between screens. For instance, a software developer can monitor a project management tool on one screen while coding on another, streamlining workflows and minimizing distractions.
Use Cases for Dual Monitor Setup
Several professionals and industries benefit from dual monitors:
- Creative Professionals: Graphic designers, video editors, and other creative workers can benefit from having their editing software on one screen while referencing design inspirations or tutorials on another.
- Financial Analysts: They can track multiple data streams, spreadsheets, and financial news simultaneously without losing sight of critical market changes.
- Developers: Coding on one monitor while testing applications on the other allows for real-time debugging, which is critical for efficient software development.
- Remote Workers: In the era of remote work, having dual monitors can mimic a multi-screen office setup, improving efficiency and communication.
Preparing for Your Dual Monitor Install
Before diving into setting up your dual monitor configuration, preparation is key. Ensuring that you have the right equipment and understanding your system’s requirements will save you time and confusion in the long run.
Check Your System Compatibility
Before installing dual monitors, it’s essential to check whether your computer supports multiple displays. Most modern PCs and laptops come equipped with multiple video output ports, but checking for compatibility with your operating system and monitor interfaces (HDMI, DisplayPort, VGA) is a prerequisite. You can usually find this information in your computer’s specifications or by consulting the manufacturer’s website.
Gathering Necessary Equipment
Once you’ve confirmed compatibility, the next step is gathering your equipment:
- Monitors: Decide on the type and size of monitors; they should ideally match in terms of resolution and dimensions for a cohesive look.
- Cables: Ensure you have the appropriate cables for connection (HDMI, DisplayPort, DVI, etc.). If using a laptop, you may also need adapters.
- Mounting Equipment: Consider whether you need monitor stands or mounts for optimal positioning and ergonomics.
Choosing the Right Monitors and Cables
The right monitors can make all the difference in your dual monitor setup. Look for monitors with similar resolutions for consistency and minimize eye strain. Additionally, invest in high-quality cables to ensure optimal performance and avoid issues such as screen flickering or connectivity problems.
Connecting Your Monitors
Now that you have prepared your setup, it’s time to connect your monitors. This process can be straightforward with the right guidance.
Step-by-Step Connection Process
Follow these steps to connect your monitors:
- Power down your computer and both monitors to prevent any electrical issues.
- Connect each monitor to your computer using the appropriate cables. Ensure the connections are secure.
- Once connected, power on your monitors first, followed by your computer.
Powering Up Your Setup
After powering up, your operating system should automatically detect the new monitors. If it doesn’t, you may need to navigate to the display settings to initiate the connection manually.
Troubleshooting Connection Issues
If you encounter issues, a few common troubleshooting steps include:
- Checking that all cables are securely connected.
- Ensuring your graphics drivers are up to date.
- Using the “Detect” option in your display settings.
- Testing monitors with another PC to see if the issue persists.
Configuring Settings Post-Dual Monitor Install
Once your dual monitors are connected and powered on, configuring your display settings is crucial for optimal use.
Adjusting Display Settings in Windows
In Windows, you can adjust settings by following these steps:
- Right-click on the desktop and select “Display settings.”
- Under “Multiple displays,” select your desired display mode (Extend or Duplicate).
- Configure the display order by dragging the monitor icons to match their physical arrangement on your desk.
- Click “Apply” to save changes.
Fine-Tuning Display Arrangement
Positioning of monitors is not just for appearances; it can significantly enhance usage. Arrange monitors in your preferred orientation—landscape or portrait—based on your work requirements. Furthermore, consider ergonomics, ensuring the top of the monitor screen is at eye level to reduce neck strain.
Utilizing Monitor Features for Optimal Use
Many monitors come with built-in features that can improve productivity. Features such as blue light filters, adjustable height stands, and picture-in-picture (PiP) modes can provide additional utility. Familiarize yourself with these features to maximize your dual monitor experience.
Maintaining and Upgrading Your Dual Monitor Setup
After successfully setting up your dual monitors, consider ways to maintain and possibly upgrade your configuration in the future.
Best Practices for Monitor Maintenance
Taking care of your monitors is essential for longevity and performance:
- Regular Cleaning: Use microfiber cloths to clean your screens and keep dust off to maintain clarity.
- Proper Cables Management: Organize and secure cables using cable ties or sleeves to prevent wear and tear.
- Calibrate Displays: Regularly calibrate your monitors for optimal color accuracy and brightness.
Upgrading Monitors for Better Performance
As technology advances, consider upgrading to monitors that offer better refresh rates, resolution, and response times. This is particularly relevant for gaming or editing professionals who rely on detailed visuals for their work.
Keeping Your Workspace Organized
Lastly, maintaining an organized workspace can significantly enhance productivity. Ensure that your monitors, keyboard, mouse, and any additional tools are ergonomically positioned and easily accessible. Consider cable management solutions to keep the workspace clean and avoid distractions.